Canon Picture Style Editor
The Picture Style Editor is included on Canon's EOS Digital Solution Disk that comes with the camera. Regardless of whether you use direct printing, test Picture Styles, and then choose the ones that provide the best prints for both your JPEG and RAW capture image capture when you shoot in P, Tv, Av, M, or A-DEP shooting modes. Picture Style Editor creates an original Picture Style file based on the RAW image captured with an EOS DIGITAL camera. At first, open the RAW image and begin the work from the preparation procedure.
When you capture an image with the RAW file format on your EOS 6D, you have more data to work with. The images have a greater bit depth than JPEG images, which means you have more colors to work with. You can use Adobe Photoshop Lightroom to edit and sort RAW images. It’s very intuitive, and you can edit a massive amount of images in a short amount of time.
Adobe Photoshop and Adobe Photoshop Elements have a Camera RAW editor that enables you to edit RAW images. If you’re just experimenting with the RAW format or don’t have one of the aforementioned applications, you can edit your work in Canon Digital Photo Professional. You can jump from ImageBrowser EX directly to Canon Digital Photo Professional, or launch the application and begin editing.
The following steps show you how to edit RAW files in Canon’s Digital Photo Professional:
Launch Digital Photo Professional.
When you install Canon software, several shortcuts are sprinkled on your desktop. You can either click the Digital Photo Professional shortcut on the Windows desktop or the Macintosh Dock or launch the application from your computer menu.
In Windows, you’ll find Digital Photo Professional in the Canon Utilities Folder on your Start menu. If you use a Macintosh computer to edit your images, you’ll find the application icon in the Canon Utilities folder in the Applications folder. Alternatively, you can select a RAW image in ImageBrowser EX and then choose Edit→Process Raw Images.
Any of those methods launches Digital Photo Professional. The application displays thumbnails for all images that reside in the same folder as the image you select in ImageBrowser EX. The following steps show you how to process a RAW image in the application.
Select the image you want to edit.
The images you download with ImageBrowser EX are stored in subfolders of the Pictures folder. The default name of the folder is the date that the image was photographed. You’ll find the folders on the left side of the interface.
Click Edit Image Window.
The image opens in another window. Notice the icons on top of the Edit window. These are your tools for editing an image in Canon Digital Photo Professional. Here you find a Stamp tool that enables you to clone pixels from one part of the image to another. There’s also an icon to launch the Tools Palette, which appears in the right side of the window.
The application does offer help that you can use if you decide to explore some of the more esoteric commands. The following steps show you how to tweak an image with the application.
Drag the Brightness Adjustment slider to brighten or darken the image.
As you drag the slider, you see the image change in real time.
To quickly adjust the white balance, click the eyedropper in the White Balance Adjustment section, and then click an area inside the image that should be pure white, black, or gray.
After you click inside the image, the white balance changes. If you don’t like the results, click again. Alternatively, you can click the drop-down arrow and choose an option from the White Balance Adjustment drop-down list.
You can choose Shot Settings to return the image to the white balance as determined by the camera or choose Auto to let Digital Photo Professional adjust the white balance. On the drop-down menu, you find the same white balance options found on your camera — Daylight, Cloudy, Shade, and so on — are also found in this drop-down list.
If you’re really adventurous, click the Tune button to open a color wheel that you use to fine-tune the white balance and remove any colorcast. You may not get great results, so use this at your own risk.
Choose an option from the Picture Style drop-down list.
The picture style the image was photographed with displays on the Picture Style button. But these are RAW files, which can be folded, spindled, and mutilated. You can choose a different picture style from the drop-down list to change the look of the image.
Alternatively, you can click Browse, which opens a folder of Picture Styles created by those wild and crazy engineers at Canon. As always, if you don’t like the preset you choose, you can always revert to Auto, or whichever style you used to capture the image by clicking the curved arrow to the right of the style currently listed in the Picture Style window.
Drag the Contrast, Highlight, and Shadow sliders to fine-tune these tonal areas.
You can increase or decrease contrast for all tonal ranges. As you make your changes, the image updates in real time and the curve in the window above the sliders updates as well.
Adjust the Color Tone and Color Saturation sliders.
Drag the sliders while reviewing the thumbnail. When what you see is what you like, stop dragging the sliders. NOW!
Adjust image sharpness with the Unsharp Mask option.
This option will seem right at home if you’ve used an Unsharp Mask command in another image-editing application. The amount of each option you use varies depending on the image you’re editing. If you’re not happy with the results, click the drop-down menu, choose Sharpness, and then drag the slider to increase image sharpness.
Creative cloud made there products for free in 2018 this a big news share this video to let your friends know this big news! Photoshop download free full version.
After you make your adjustments, click Tool Palette to hide the Tool Palette and display the edited image in the main window.
I’ll admit that today was the day I picked up the manual for my camera. I have done it once before but today I got very curious just what the Picture Styles feature on a lot of Canon DSLRs actually does. For the most part I shoot in RAW and it has no impact there. It is only set to make changes to JPEG images produced by the camera. But what real affect do the various settings like Standard, Portrait and, more so, the custom adjustments I can make, have on the final image if I want quick, out of the camera punch or neutral rendition?
One note: A wide range of possibilities opens up to adjust Picture Styles on RAW images in programs like Canon’s Digital Photo Professional (DPP) software or BreezeBrowser, and that is a whole other ball of wax for another post.
Let’s take a look at the settings themselves first.
This information is from a Canon 7D but is relevant to most of the DLSR line with the Picture Styles settings. From the left, those symbols represent the setting for Sharpness, Contrast, Saturation and Color Tone (Hue). All in this image have a setting of zero next to them. I’ll be using those settings in that order for the remainder on this post: Sharpness, Contrast, Saturation and Color Tone.
Now then, there are six preset modes: Standard, Portrait, Landscape, Neutral, Faithful and Monochrome (followed by Custom1, 2 and 3 in the image below). I will begin by showing representations of each of these settings and then dive into customization of just Standard mode. Otherwise this post would be filled with more than 50 screen shots and become confusing. All photos are shot at ISO 400, 130mm (28-300mm L lens), 1/5 and f/8.0. The images were given a small 1/3 of a stop bump in exposure. Click on an image for a larger version.
Picture Style Editor Canon Download
Standard
Sharpness: 3 Contrast: 0 Saturation: 0 Color Tone: 0
Portrait
Sharpness: 2 Contrast: 0 Saturation: 0 Color Tone: 0
Landscape
Canon Picture Style Editor Download
Sharpness: 4 Contrast: 0 Saturation: 0 Color Tone: 0
Neutral
Sharpness: 0 Contrast: 0 Saturation: 0 Color Tone: 0
Faithful
Sharpness: 0 Contrast: 0 Saturation: 0 Color Tone: 0
Monochrome
Sharpness: 3 Contrast: 0 Filtering Effect: none Toning Effect: none
Each of the modes has a specific intent. Standard is set to give a lively view and a likely rendition that will appeal to most viewers. Portrait softens the sharpness while highlighting skin tones. Landscape will increase sharpness and increase saturation slightly, especially in greens and blues. Neutral attempts to make as little change as possible to make post processing easier. Faithful takes this a step further and attempts to render colors as if under a 5200K light source. Monochrome opens up the possiblity of using Filtering Effects (Yellow, Orange, Red, Green) and Toning Effects (Sepia, Blue, Purple, Green)
In this tutorial, I will use the Standard mode from which to start making adjustments. These adjustments are reached by hitting the Menu button and then finding and selecting the Picture Style item. The default settings for Standard are then shown with an option to make adjustments using the selection wheel or pointer.
Notice the Sharpness adjustment goes from zero to seven while the others have a midpoint and move from -4 to +4. Standard mode dictates Sharpness to +3. Let’s first take a look at what happens when this is jacked up to +7.
Notice in the histogram the peaks are far more pronounced.
Next, the Sharpness is returned to the Standard setting of +3 and Contrast is taken to +4, followed by Contrast at -4. Again, check the histograms for minor changes.
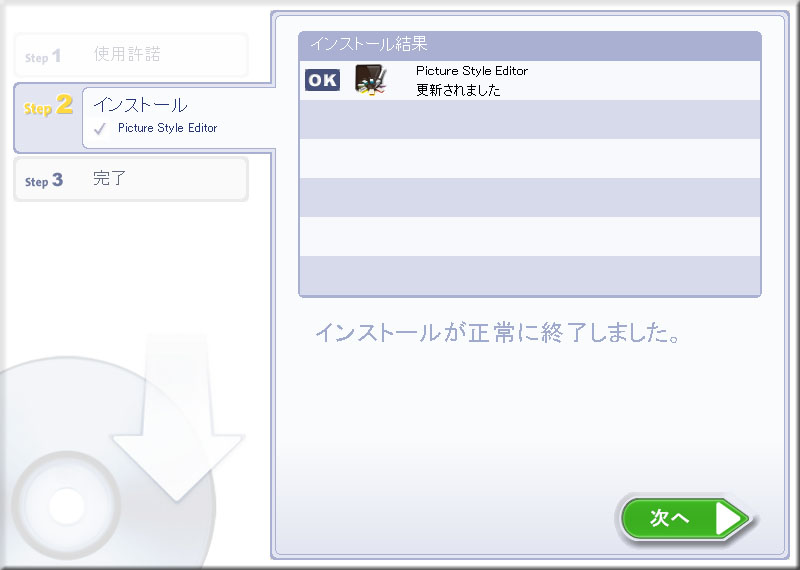
Returning Contrast to 0, it’s time to give Saturation a whirl. First +4 then -4.
Here again, there is a wide range of effect which can be applied depending on your liking.
Lastly, Saturation is returned to 0 and Color Tone is given a swing from +4 to -4.
From here, each of the Modes has their own set of adjustments you can make with over 4,000 different possible combination (except for Monochrome, which is slightly less)!
If you want to get a hands on feel for making adjustments to the sliders but just happen to be at work reading this and you camera is no where to be found, Canon has a web page devoted to allowing free play of the settings.
If you regularly shoot in JPEG mode, play around with the settings and find a look that works for you. Most Canon cameras have the option to save these custom settings as one of three presets, perfect for a quick switch when the situation arises.